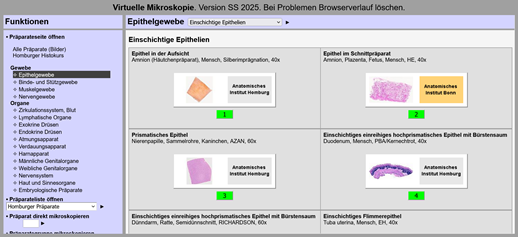
Vorbemerkungen
Das Programm ermöglicht ein dem realen Mikroskopieren ähnliches Studium virtueller histologischer
Präparate. Es wurde versucht, das Programm so zu konzipieren, dass es sowohl auf einem PC als auch auf mobilen
Geräten benutzbar ist.
Das Programm wird ständig funktionell weiterentwickelt und inhaltlich ergänzt. Wenn Sie sicher sein möchten, immer die
aktuellste Programmversion zu verwenden und um Fehler zu vermeiden, die durch Inkompatibilitäten zwischen einer
neuen Programmversion und den Daten entstehen, die im Cache Ihres Browsers gespeichert sind:
Löschen Sie vor jeder neuen Sitzung den Cache bzw. die Chronik oder den Verlauf Ihres Browsers.
Das Homburger Programm basiert auf dem Skript „Zoomify HTML5 Enterprise Version 4-Win“ der Fa. ZOOMIFY.
Seit April 2024 ist die Website der Firma nicht mehr erreichbar und die Produkte werden nicht mehr angeboten (vergl.
Wikipedia).
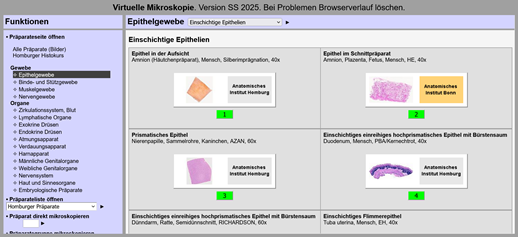
Die Abb. zeigt den Startbildschirm des Programms. Er wird in 4 Bereiche (Kopfzeile, Funktionsfenster, Präparatefenster, Überschriftszeile) untergliedert:

Sie enthält Angaben zur aktuellen Programmversion.
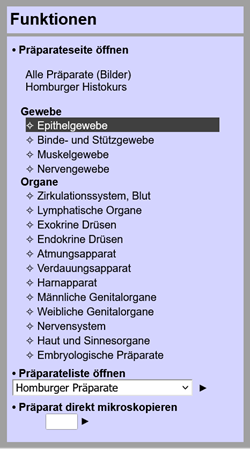
|
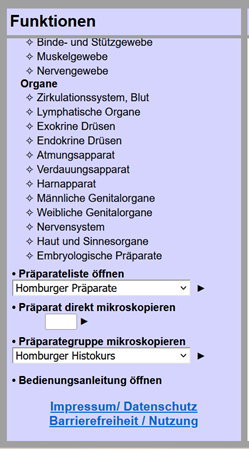
|
Es enthält die Startelemente der Funktionen, mit denen Präparateseiten oder Präparatelisten geöffnet oder ein einzelnes Präparat oder eine Präparategruppe direkt virtuell mikroskopiert werden können. Wenn Sie an sein unteres Ende scrollen (rechtes Bild), dann finden Sie dort die Funktion Bedienungsanleitung öffnen sowie den Eintrag
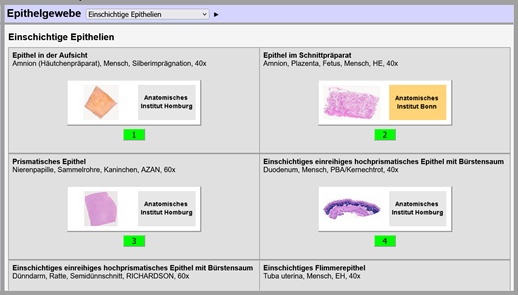
Die derzeit vom Programm verwalteten virtuellen Präparate werden mehrfach auf verschiedene Weise zu Gruppen
geordnet, die im Präparatefenster ausgegebenen werden.
Auf den Präparateseiten werden die Präparate unter thematischen Gesichtspunkten, die sich am Ablauf eines
histologischen Kurses orientieren, zusammengefasst und mehr oder weniger realitätsnah mit ihren virtuellen
Objektträgern graphisch dargestellt. Beim Programmstart enthält das Hauptfenster die Präparateseite
"Epithelgewebe" (siehe Abb. oben).
In den Präparatelisten werden die Präparate lediglich durch eine Textzeile/Präparat beschrieben
(siehe unten).

In ihr steht die jeweilige Bezeichnung der im Präparatefenster ausgegebenen Präparateseite oder Präparateliste. Bei Aufruf einer Präparateseite enthält die Überschriftszeile weiterhin eine Auswahlbox und einen dieser zugeordneten Schalter, über die Unterabteilungen der Seite im Hauptfenster eingestellt werden können.
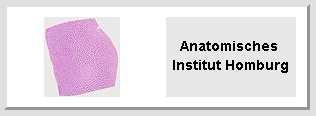
Annotationen sind erklärende Anmerkungen zu ausgewählten Objekten im Präparat in Form von Beschriftungen, Kommentaren und Links zu anderen Web-Seiten. Nur ein Teil der im Programm enthaltenen virtuellen Präparate ist mit Annotationen versehen. Ein annotiertes Präparat erkennen Sie auf den Präparateseiten daran, dass unter dem Objektträger ein grünes Feld

angebracht ist. Die Zahl auf dem Feld ist die LE-Nummer des Präparates (siehe B3).
Ein weißes Feld

unter dem Objektträger bedeutet, dass es für dieses Präparat noch keine Annotationen gibt.
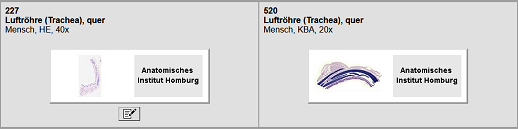
Ein annotiertes (links) und ein nicht annotiertes Präparat auf der Präparateseite "Verdauungsapparat".
Ein virtuelles Präparat und die gegebenenfalls mit ihm verknüpften Annotationen bilden eine Lerneinheit (LE). Jede Lerneinheit besitzt eine eigene Nummer, die
über die sie im Programm direkt aufgerufen werden kann (s.u.). Da einige virtuelle Präparate in mehreren Lerneinheiten verwendet werden, gibt es im Programm mehr Lerneinheiten als virtuelle Präparate.
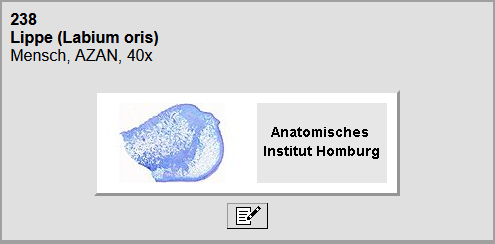
Das oben abgebildete virtuelle Präparat hat die LE-Nr. 238 und ist annotiert.
In den Präparatelisten - hier ein Auszug aus der Liste "Homburger Präparate" - stehen die LE-Nummern am Ende jeder Zeile.
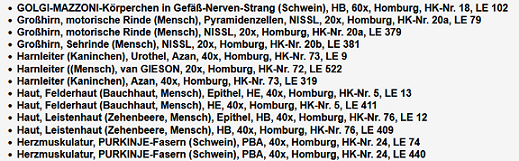
In diesem Kapitel wird erklärt, wie ein Präparat, das sich auf einer Präparateseite befindet, virtuell mikroskopiert werden kann. Zunächst wird das Vorgehen auf den Seiten der Kapitel "Gewebe" und "Organe" behandelt (C2 - C4). Danach wird die Durchführung der virtuellen Mikroskopie für die Seiten "Alle Präparate" (C5) und "Homburger Histokurs" (C6) besprochen.
Um ein virtuelles Präparat auf einer Präparateseite aufzusuchen, muss zunächst im Präparatefenster die
Präparateseite geöffnet werden, auf der es enthalten ist. Dies geschieht durch Klick auf den entsprechenden
Eintrag unter der Rubrik
• Präparateseite öffnen im Funktionsfenster. Voreingestellt ist die Seite
"Epithelgewebe", deren erste Präparate beim Start des Programms im Präparatefenster dargestellt werden.
Die nachfolgende Abb. zeigt die Öffnung der Präparateseite "Atmungsapparat".

Jede Präparateseite kann mittels des Mausrades oder des Scrollbalkens an ihrem rechten Rand beliebig in
vertikaler Richtung verschoben werden. Mit Ausnahme der Seite "Embryologische Präparate" sind alle anderen
Präparateseiten in Abteilungen untergliedert.
Der Anfang einer Abteilung kann mittels der Auswahlbox in der Überschriftszeile rechts neben dem Seitentitel
eingestellt werden. Klappen Sie - wie in der Abb. gezeigt - die Box auf und klicken Sie auf die entsprechende Option.
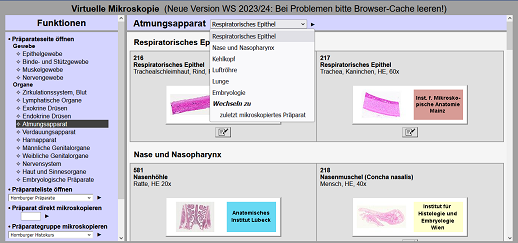
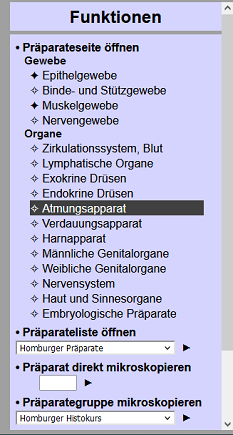
|
Dem nebenstehend abgebildeten verkleinerten Ausschnitt aus dem Funktionsfenster kann man entnehmen, dass sich zum Zeitpunkt des Screenshots die Präparateseite "Atmungsapparat" im Präparatefenster befand und dass zuvor auf den Seiten "Epithelgewebe" und "Muskelgewebe" Präparate mikroskopiert wurden. |
Wird eine Präparateseite, in der ein Präparat mikroskopiert wurde, verlassen und später erneut geöffnet, dann wird sie so eingestellt, dass sich das zuletzt mikroskopierte Präparat am oberen Rand der Seite befindet. Durch den roten Rand seines Etiketts ist es von dem zweiten Präparat in der Tabellenzeile zu unterscheiden.
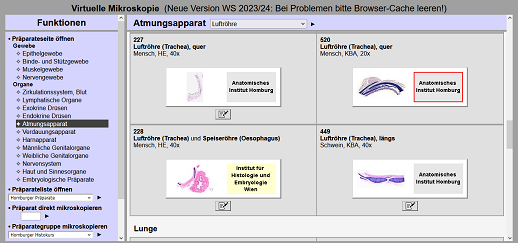
Wenn beim nächsten Aufruf der Seite diese wieder in ursprünglicher Form im Hauptfenster geöffnet werden soll, dann löschen Sie den roten Rand des Etiketts, indem Sie auf das Etikett klicken.
Auf dieser Seite sind die verkleinerten Übersichtsvergrösserungen aller Präparate in einer Tabelle aufgeführt.
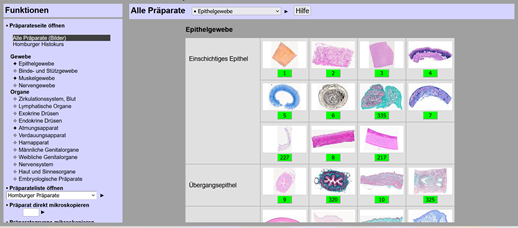
Die Gliederung der Tabelle entspricht der Gliederung der Präparateseiten im Funktionsfenster.
Jede Tabellenzelle enthält ein verkleinertes Übersichtsbild des Präparates und darunter ein Feld mit dessen LE‑Nummer.
Bei annotierten Präparaten ist das Feld grün, bei nicht annotierten Präparaten weiß.
Wie bei den übrigen Präparateseiten wird bei Klick auf ein Bild der Schnitt ohne Annotationen ausgegeben, bei
Klick auf ein grünes Feld dagegen mit Annotationen. Weiße Felder unter den Bildern sind funktionslos.
Die Seite kann mit dem Mausrad oder der am rechten Rand angebrachten Scroll-Leiste vertikal verschoben werden. In der Kopfzeile
befindet sich ein Auswahlfeld. Durch Klick auf eine von dessen Optionen kann ein Kapitel der Seite eingestellt werden.
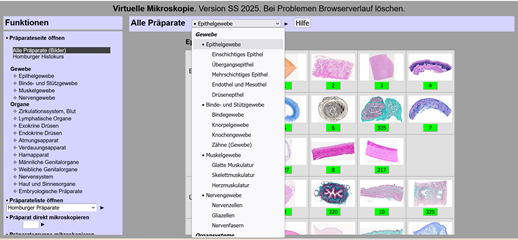
Die Abb. zeigt die Seite "Alle Präparate (Bilder)" mit dem geöffneten Auswahlfeld
Die Seite enthält in mehreren Tabellen die LE-Nummern der im Homburger Histokurs verwendeten Präparate.

Die Reihenfolge der Tabellen entspricht der Gliederung der Kursanleitung.
Die Seite kann mit dem Mausrad oder dem am rechten Rand angebrachten Scrollbalken vertikal verschoben werden. Eine Tabelle kann aber
auch mit Hilfe des in der Kopfzeile der Seite angebrachten Auswahlfeldes direkt eingestellt werden.
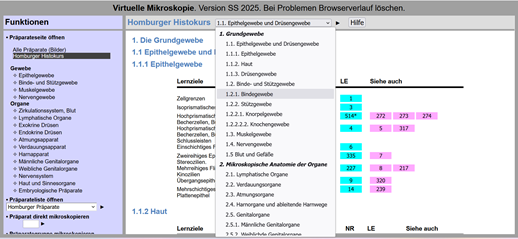
Die Abb. zeigt die Seite "Homburger Histokurs" mit geöffnetem Auswahlfeld.
In den Tabellen sind in der Spalte "NR" die Nummern aufgeführt, die die realen Präparate im Histokasten haben.
In der Spalte "LE" stehen in cyanfarbenen Feldern die LE‑Nummern der
zugehörigen virtuellen Präparate. In der Spalte "Siehe auch" sind in magentafarbenen Feldern
die LE‑Nummern von virtuellen Präparaten angegeben, die der Vertiefung und Erweiterung Ihrer
Kenntnisse dienen können. Beachten Sie, dass die in der Spalte "Lernziele" aufgeführten Einträge aus
Platzgründen lediglich orientierenden Charakter haben und keinen Anspruch auf Vollständigkeit erheben können.
Lesen Sie die Lernziele unbedingt in der Kursanleitung nach.
Beim Überfahren der Listeneinträge in den Spalten "LE" und "Siehe auch" wird eine Kurzbeschreibung des Präparates
eingeblendet, über dessen LE-Nr. sich der Mauszeiger befindet. Gleichzeitig wird im Funktionsfenster der Eintrag für die
Präparateseite hervorgehoben, die das Präparat oder diese Annotations-Version des Präparates enthält und am rechten Rand der
Seitenüberschrift wird ein kleines Ikon des Präparates eingeblendet. Durch Drücken der Steuerung-Taste (Strg- oder Ctrl-Taste)
können Sie dieses Ikon vergrößern (vergl. D2).
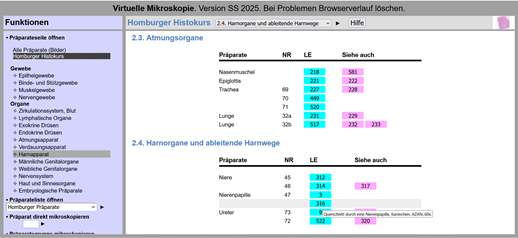
Die Abb. zeigt die Situation, bei der sich der im Bild nicht sichtbare Mauszeiger im Kapitel "Harnorgane und ableitende Harnwege" über dem Feld mit der LE-Nr. 316 befindet.
Durch Klick auf ein cyanfarbenes oder magentafarbenes Feld wird das Präparat mit der im Feld aufgeführten LE‑Nummer im Modus "Ohne Annotationen" geöffnet.
In diesem Kapitel wird erklärt, wie Sie ein Präparat, das in einer Präparateliste aufgeführt ist, virtuell mikroskopieren können.
Das Funktionsfenster enthält unter der Überschrift • Präparateliste öffnen eine aufklappbare Auswahlbox mit den verfügbaren Listen. Voreingestellt ist die Liste der Homburger Präparate.

Wenn Sie auf den Schalter
►
rechts von der Auswahlbox klicken, wird im Präparatefenster die Liste geöffnet, die in der Auswahlbox angezeigt wird,
in diesem Fall die Liste der Homburger Präparate.
Um eine andere Liste zu öffnen, klappen Sie die Auswahlbox auf, indem Sie auf diese klicken.
Die folgende Abb. zeigt die aufgeklappte Auswahlbox.
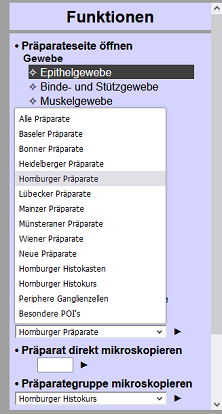
|
Klicken Sie in dem Auswahlfeld auf den von Ihnen gewünschten Eintrag. Die Liste wird dann im Präparatefenster geöffnet und in das Anzeigefeld der Auswahlbox eingetragen. Sie kann beim nächsten Mal durch Klick auf den rechts vom Anzeigefeld der Box angebrachten Schalter geöffnet werden. |
Die nachfolgende Abb. zeigt die geöffnete Präparateliste "Alle Präparate (Namen)".
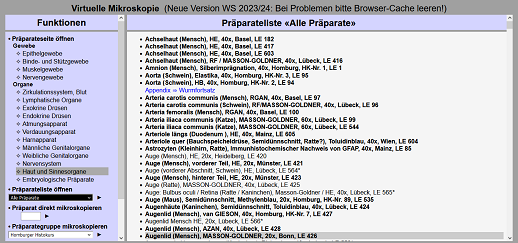
In den Listen sind die Präparate alphabetisch nach ihren üblichen Bezeichnungen angeordnet. Listen, die länger
als die Fensterhöhe sind, lassen sich mittels des Mausrades oder mit dem am rechten Fensterrand angebrachten
Scrollbalken in vertikaler Richtung verschieben. Eine grobe Voreinstellung kann mittels der Tastatur durch
Eintippen des Anfangsbuchstabens des gesuchten Präparates erfolgen.
Einträge in blauer Schrift, die beim Überfahren mit der Maus grün hervorgehoben werden,
sind Verweise innerhalb der Liste. Anklicken eines solchen Verweises verschiebt die Liste zu dem mit dem Pfeil
bezeichneten Eintrag. Durch Klick auf den Zurück-Button des Browsers können Sie wieder an die vorangegangene
Position in der Liste zurückkehren.
Beim Überfahren der Liste mit der Maus wird der Eintrag für das virtuelle Präparat hervorgehoben, über
dem sich der Mauszeiger befindet. Gleichzeitig wird im Funktionsfenster der Eintrag für die Präparateseite
hervorgehoben, die das Präparat oder diese Annotations-Version des Präparates enthält und am rechten Rand der
Listenüberschrift wird ein kleines Ikon des Präparates eingeblendet. Durch Drücken der Steuerung-Taste
(Strg- oder Ctrl-Taste) können Sie dieses Ikon vergrößern.
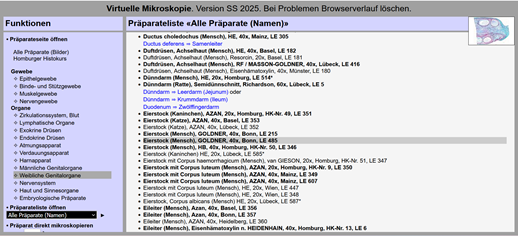
Die Abb. zeigt die Situation, bei der sich der in der Abb. nicht sichtbare Mauszeiger über dem grau hervorgehobenen
Listeneintrag befindet und die Steuerung-Taste gedrückt wurde.
Bitte beachten Sie, dass im Falle der Präparatelisten das Mausrad bei gedrückter Steuerung-Taste keine Funktion
besitzt! Um mit dem Mausrad scrollen zu können, müssen Sie die Steuerung-Taste wieder loslassen.
Durch Klick auf den Eintrag in der Präparateliste wird ein Präparat ausgewählt und im Mikroskopierfeld im Modus "Ohne Annotationen" geöffnet.
Nach Schließen des Mikroskopierfeldes ist in der Liste der benutzte Eintrag gelb markiert.
Wenn ein Präparat geöffnet wurde, das auf einer Präparateseite vorhanden ist, wird im Funktionsfenster der Eintrag für die Seite
mit einem schwarzen Stern markiert. Wenn Sie durch Mausklick auf den Eintrag die Seite öffnen, erscheint das Präparat am oberen
Rand der Seite und sein Etikett ist rot umrandet ( vergl. C4).
Durch Klick auf einen Listeneintrag bei gleichzeitig gedrückter Strg-Taste (Mac-User: CMD-Taste) wird das
Mikroskopierfeld nicht geöffnet. Vielmehr wird die im Funktionsfenster markierte Präparateseite so
eingestellt, dass sich das Präparat am oberen Rand des Präparatefensters befindet und sein Etikett rot umrandet ist.
Bei einem Wiedereintritt in eine Präparateliste wird diese im Präparatefenster so eingestellt, dass der zuletzt
aktivierte Listeneintrag gelb markiert ist und wieder an der gleichen Position liegt wie beim Verlassen der Liste.
(Abb. unten).
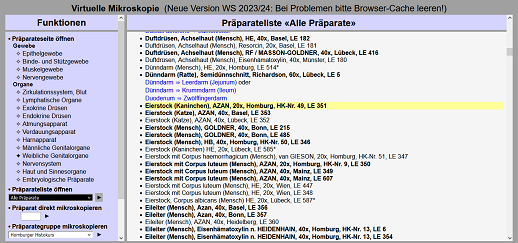
Im Funktionsfenster befinden sich unter der Bezeichnung • Präparat direkt mikroskopieren ein Eingabefeld sowie ein Schalter, über die mehrere Funktionen gesteuert werden.

Wenn Sie bei leerem Eingabefeld auf den Schalter ► klicken, wird ein Präparat zufällig ausgewählt und im Modus ohne Annotationen geöffnet.
Klicken Sie auf das Eingabefeld, um es zu aktivieren; ein blinkender Text-Cursor zeigt die Aktivierung an.
Geben Sie danach über die Tastatur die LE-Nummer des Präparates ein, das Sie mikroskopieren möchten.
Durch Drücken der Enter-Taste oder durch Klick auf den Schalter
► wird das Präparat mit der im Eingabefeld eingestellten
LE- Nummer in das Mikroskopierfeld geladen.
Ein Präparat, das über den Direktzugriff geladen wird, wird grundsätzlich ohne Annotationen geladen. Wenn
Annotationen verfügbar sind, kann das Präparat anschließend über den Schalter "MODUSWECHSEL" unter dem
Mikroskopierfeld mit Annotationen geladen werden (siehe Funktionen der Homburger Schalter G8.11 Moduswechsel).
Wenn Sie verhindern möchten, dass jemand, der neben Ihnen sitzt, sieht, welche Nummer Sie eingeben (Prüfungssituation!), können Sie die Nummer auch verdeckt eingeben. Nach einem Doppelklick auf das Eingabefeld werden die eingegebenen Zeichen wie bei einer Passwort-Eingabe durch Platzhalter dargestellt.

Ein erneuter Doppelklick auf das Feld stellt die Sichtbarkeit der Zeichen wieder her.
Wie bei den Präparatelisten wird bei gleichzeitig gedrückter Strg-Taste (Mac-User: CMD-Taste) das Präparat nicht direkt geladen, sondern es wird die Präparateseite, die die LE enthält, geöffnet und so eingestellt, dass sich das Präparat am oberen Rand des Hauptfensters befindet. Wenn sie das Präparat zuvor im virtuellen Mikroskop geöffnet hatten, ist sein Etikett mit einem roten Rand versehen.
Ein Präparat, das Sie über eine andere als die aktuell geöffnete Präparateseite, eine Präparateliste oder die Funktion "Präparat direkt Mikroskopieren" aufgerufen haben, können Sie auf seiner Präparateseite wie folgt aufsuchen:
Die Präparateseite, die das Präparat enthält, wird dann im Präparatefenster so eingestellt, dass sich das Präparat an ihrem oberen Rand befindet. Dort ist es am roten Rand seines Etiketts zu erkennen.
Bei der virtuellen Mikroskopie kann das digitale Präparat in einem gesonderten Bereich des Bildschirms, dem Mikroskopierfeld, verschoben und in seiner Auflösung geändert = "gezoomt" werden. Das Mikroskopierfeld entspricht dem Gesichtsfeld eines realen Mikroskops, das "Zoomen" entspricht einer Änderung der mikroskopischen Vergrößerung. Der Zoombereich ist durch die beim Einscannen des Präparates angewendete Vergrößerung = 100% ZOOM vorgegeben.
Nachdem Sie auf einer Präparateseite oder in einer Präparateliste ein Präparat aufgesucht haben, können Sie das Präparat öffnen, um es virtuell zu mikroskopieren. Hier wird zunächst noch einmal zusammengefasst, durch welche Benutzeraktionen ein Präparat im Modus "Ohne Annotationen" geöffnet werden kann:
Die Abb. unten zeigt das Mikroskopierfeld und die ihm zugeordneten Funktionsschalter nach Klick auf den Schnitt
von LE 9 auf der Seite "Epithelgewebe".
Die Schalter unter dem Mikroskopierfeld sind die Homburger Schalter.
Das Mikroskopierfeld entspricht dem Gesichtsfeld eines Mikroskops.
Bei Öffnung des Mikroskopierfeldes enthält dieses zunächst eine Übersichtsvergrößerung der Gewebeprobe.
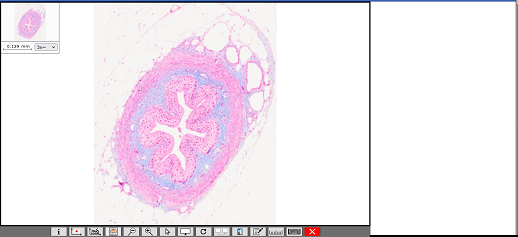
Der Platz rechts vom Mikroskopierfeld bleibt vorerst frei. Er ist reserviert für das Zusatzfenster, das durch Schalter der Homburger Schalterleiste geöffnet wird (siehe G7).
Wenn sich der Mauszeiger im Mikroskopierfeld befindet, kann das Bild im Feld mittels des Mausrades gezoomt und bei gedrückt gehaltener linker Maustaste mit der Maus verschoben werden.
In der linken oberen Ecke des Mikroskopierfeldes befindet sich die ZOOMIFY Navigationsanzeige.
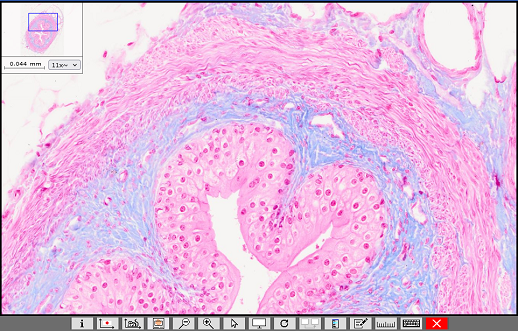
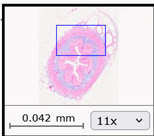
|
Vergrößerte Darstellung der |
Sie enthält einen Maßstab, Angaben zur ungefähren aktuellen Vergrößerung, sowie einen kleinen
blauen Rahmen.
Wenn man mit der Maus das Präparat im Mikroskopierfeld verschiebt und/oder vergrößert (zoomt),
dann werden in der Navigationsanzeige durch den kleinen blauen Rahmen die relative Größe sowie die Position angezeigt,
die der im Mikroskopierfeld enthaltene Ausschnitt im Präparat einnimmt. Wenn Sie den Rahmen mit gedrückt
gehaltener linker Maustaste verschieben, wird im Mikroskopierfeld der entsprechende Ausschnitt des Präparates
eingestellt.
Durch Klick auf die Vergrößerungsanzeige rechts neben dem Maßstab können Sie eine Tabelle ausklappen, in der die
aktuelle Vergrößerung sowie mehrere Vergrößerungsstufen von der kleinsten bis zu der bei diesem Präparat maximal möglichen
angezeigt werden.
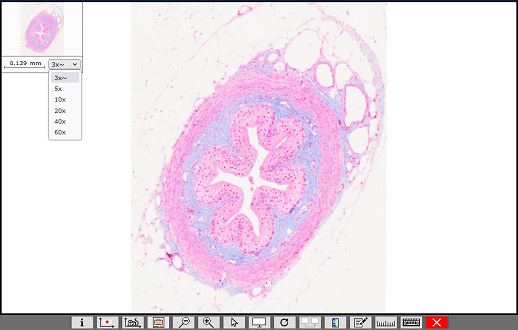
Durch Klick auf eines der Felder können Sie die darin angezeigte Vergrößerung an der aktuellen Präparatposition einstellen.

Abb.: Schalter der Homburger Schalterleiste im Modus "Ohne Anotationen (OA)".
Weitere Schalter finden Sie auf einer von ZOOMIFY vorgegebenen Schalterleiste. Diese ZOOMIFY-Schalter können Sie durch Klick auf den Schalter in der linken unteren Ecke des Mikroskopierfeldes, rechts vom ZOOMIFY-Logo Z (vergl. folgende Abb.) in das Mikroskopierfeld einblenden.
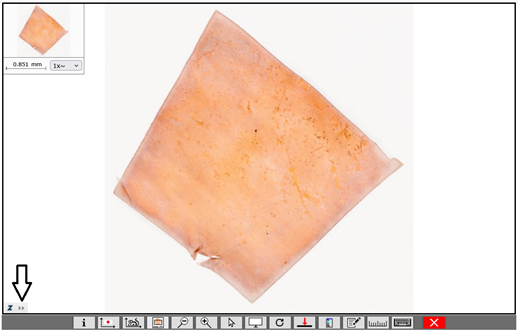
Der Pfeil in der linken unteren Ecke des Mikroskopierfeldes weist auf den Schalter, mit dem die ZOOMIFY-Schalter ein- und
ausgeblendet werden können.
Die folgende Abb. zeigt das Mikroskopierfeld mit der eingeblendeten ZOOMIFY-Schalterleiste.
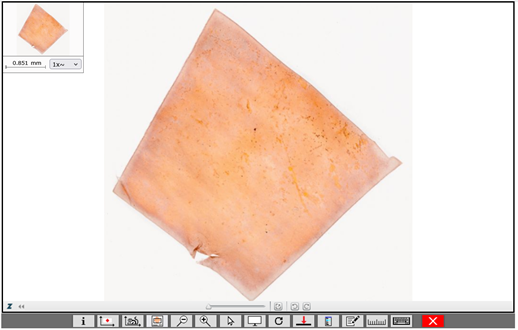
Die folgende Abb. zeigt die vier von uns verwendeten ZOOMIFY Schalter.

Sie werden nachfolgend in der Reihenfolge von links nach rechts besprochen.
 Er besteht aus einem horizontalen Balken und einem Regler, der mit der Maus horizontal verschoben werden kann. Durch Verschieben des
Reglers nach rechts wird der Zoomwert vergrößert, durch Verschieben nach links verkleinert.
Er besteht aus einem horizontalen Balken und einem Regler, der mit der Maus horizontal verschoben werden kann. Durch Verschieben des
Reglers nach rechts wird der Zoomwert vergrößert, durch Verschieben nach links verkleinert.
 Durch Klick auf den Schalter wird im Normalbildmodus der Vollbild- und im Vollbildmodus der Normalbildmodus
eingestellt.
Durch Klick auf den Schalter wird im Normalbildmodus der Vollbild- und im Vollbildmodus der Normalbildmodus
eingestellt.
Benutzen Sie den Schalter nur zum Verlassen des Vollbildmodus!!
 Dreht bei gedrückt gehaltener linker Maustaste das Bild gegen den Uhrzeigersinn.
Dreht bei gedrückt gehaltener linker Maustaste das Bild gegen den Uhrzeigersinn.
 Dreht bei gedrückt gehaltener linker Maustaste das Bild im Uhrzeigersinn.
Dreht bei gedrückt gehaltener linker Maustaste das Bild im Uhrzeigersinn.
Wenn mit Funktionen, die durch Homburger Schalter aufgerufen werden, die Ausgabe von Texten, Eingaben oder andere Benutzeraktionen verbunden sind, dann wird hierfür ein Fenster rechts vom Mikroskopierfeld geöffnet (siehe z.B. G8.1). Dieses Fenster wird nachfolgend als Zusatzfenster bezeichnet.

Die Abb. zeigt die im Modus OA in der Homburger Schalterleiste enthaltenen Schalter. Sie werden nachstehend in der Reihenfolge von links nach rechts besprochen.

|
Blendet das Zusatzfenster ein oder aus und gibt in ihm Informationen über das virtuelle Präparat und die Autoren aus, die es eingescannt und/oder annotiert haben. |
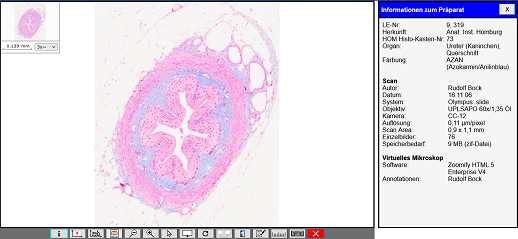

|
Der Schalter blendet das Zusatzfenster ein oder aus und liest in dieses ein Dokument ein, das |
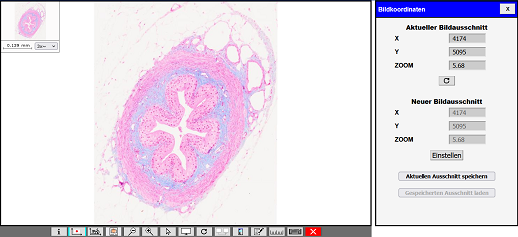
 |
Blendet in der rechten unteren Ecke des Mikroskopierfeldes ein Fenster ein- oder aus, das die Koordinaten der Mausposition im Mikroskopierfeld sowie den aktuellen ZOOM-Faktor anzeigt . |
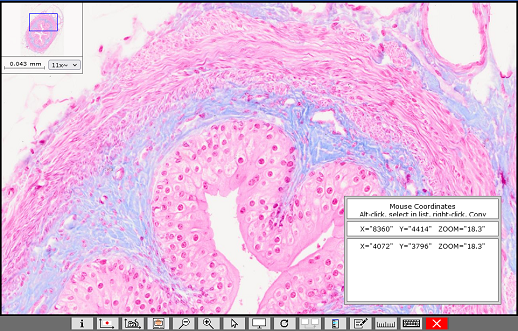
Wenn Sie bei gleichzeitig gedrückter Alt-Taste in das virtuelle Präparat klicken (was im vorliegenden Fall erfolgte), werden die
Koordinaten dieses Punktes in dem Fenster gespeichert und können dort von Ihnen kopiert
werden.
Mit Hillfe von Mauskoordinaten und Bildkoordinaten (vergl. G8.2) kann ein Punkt im virtuellen Präparat
Pixel-genau aufgesucht werden.
 |
Blendet die ZOOMIFY Navigationsanzeige (Navigation-Pannel, vergl. G4) ein oder aus. |

|
ZOOM-IN |

|
ZOOM-OUT |
|
Zoomen entspricht einer Änderung der mikroskopischen Vergrößerung. Sie haben im Programm mehrere
Möglichkeiten zum Zoomen eines virtuellen Schnittes: |
 |
Blendet in das Mikroskopierfeld einen mit der Maus frei verschiebbaren Zeiger ein oder entfernt ihn wieder. Im Bild unten sehen Sie den Zeiger rechts unten neben dem Präparat. |
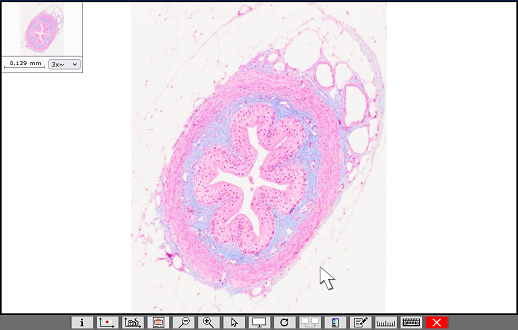
 |
Durch Klick auf diesen Schalter der Homburger Schalterleiste stellen Sie den Vollbild-Modus ein. Die aktuellen Bildkoordinaten werden gespeichert und können bei der Rückkehr zum Normabild wieder eingestellt werden. |
Wenn das Mikroskopierfenster den Focus besitzt, kann der Vollbild-Modus auch mit der Taste "v" der Tastatur eingestellt werden.
Um wieder in den Normalbild-Modus zurückzukehren, können Sie auf der Tastatur entweder die Taste "v" oder die
Taste "Esc" benutzen.
Vorausgesetzt, dass Sie für die Einstellung des Vollbildmodus nicht den ZOOMIFY-Schalter (vergl. G6.2) benutzt haben,
wird mit der Taste "v" im Normalbild-Modus wieder der Bildausschnitt eingestellt, von dem aus Sie den
Vollbild-Modus gestartet haben.
Mit der Taste "Esc" wird im Normalbild-Modus der Bildausschnitt eingestellt, der beim Verlassen des
Vollbild-Modus bestanden hat. Alternativ können Sie in der eingeblendeten ZOOMIFY-Schalterleiste auf den
Schalter "Enter Full View / Exit Full View" (vergl. Abb. unten) klicken. Beachten Sie dabei, dass im Vollbild-Modus
der Zoomfaktor gegenüber dem Normalbild-Modus vergrößert wird und Sie daher bei Rückkehr in den Normalbild-Modus nicht mehr das
ursprüngliche Bild vorfinden, selbst wenn Sie im Volbild-Modus keine Veränderungen an dem Bild vorgenommen haben.
Wir empfehlen, den Vollbildmodus von einem aktivierten POI aus zu starten. Nach der Rückkehr zum Normalbild können Sie dann
durch Klick auf dessen erhaltene Markierung in der POI-Liste gegebenenfalls die Ausgangskoordinaten wieder einstellen.
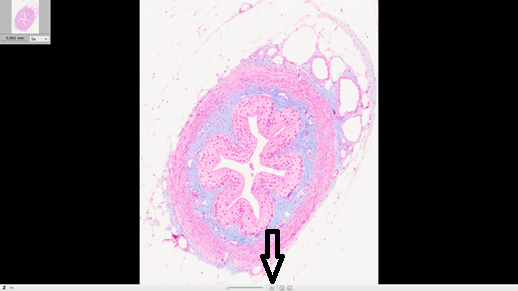
Vollbild mit eingeblendeter ZOOMIFY-Schalterleiste. Der Pfeil zeigt auf den Schalter "Enter Full View / Exit Full View".
 |
Lädt das Mikroskopierfeld erneut. Ein Bildausschnitt, der mit der im Zusatzfenster "Bildkoordinaten" vorhandenen Funktion gespeichert wurde, bleibt im Speicher erhalten. Der vor dem Neustart im Mikroskopierfeld eingestellte Ausschnitt wird gespeichert und kann nach dem Neustart wieder hergestellt werden. Sofern der Ausschnitt nicht die Übersichtsvergrößerung war, erscheint unmittelbar nach dem Einlesen des Bildes ein Dialogfenster (Abb. unten), in dem Sie gefragt werden, ob der Ausschnitt, der vor dem Neustart bestand, eingestellt werden soll. |
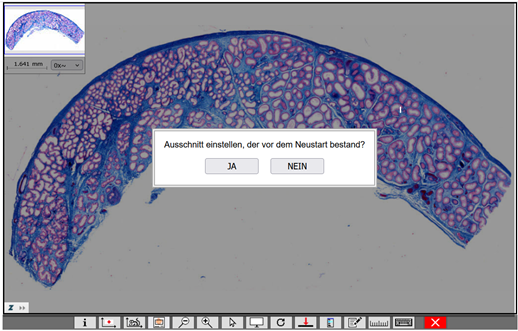
 |
Wenn sich der Schalter in diesem Zustand befindet, können Sie durch Klick auf den Schalter den aktuell im Mikroskopierfeld eingestellten Bildausschnitt speichern. |
 |
Wenn sich der Schalter in diesem Zustand befindet, können Sie durch Klick auf den Schalter den gespeicherten Bildausschnitt in das Mikroskopierfeld laden. Beachten Sie, dass bei einem Neustart (G8.8) dieser Speicher gelöscht wird! |
 |
Ein POI (Point of Interest) ist ein annotierter Ausschnitt des Präparates. (siehe H1). In diesem Zustand zeigt der Schalter an, dass es für das Präparat, das sich gerade im Mikroskopierfeld befindet, noch keine Annotationen und daher auch noch keine POI's gibt. |
 |
In diesem Zustand zeigt der Schalter an, dass es für das Präparat, das sich gerade im Mikroskopierfeld befindet, Annotationen gibt. Durch Klick auf den Schalter wird im Zusatzfenster die Liste der POI's mit den in den POI's annotierten Objekten (Labels) - gegebenenfalls gemeinsam mit den Rahmen (siehe unten) - ausgegeben und wieder gelöscht. |
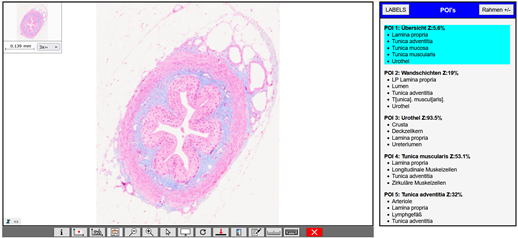

Die Abb. zeigt die Kopfzeile des Zusatzfensters nach Einschaltung der POI-Liste. Durch Klick auf den Schalter mit der Beschriftung "Rahmen +/-" können bei eingestelltem POI 1 im Gesichtsfeld über das Präparat die Positionen und Größen der POI's als (in der Regel) grüne, im folgenden als Rahmen bezeichnete Rechtecke ein- und ausgeblendet werden (Bild unten). Die Rahmen sind mit den Nummern der POI's bezeichnet, die se repräsentieren. Durch Mausklick auf eine solche Nummer wird der entsprechende POI im Mikroskopierfeld eingestellt.
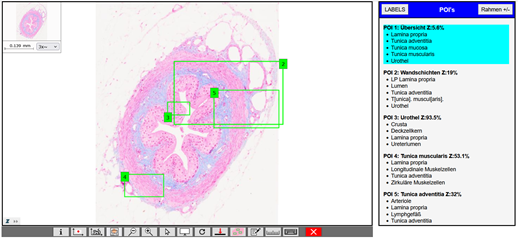
 |
Die Verfügbarkeit der Rahmen wird durch dieses Ikon auf dem POI-Schalter angezeigt. |
In Abhänigkeit vom eingestellten POI hat der Schalter verschiedene Funktionen:
1. Wenn kein Zusatzfenster vorhanden ist, wird dieses geöffnet und in dasselbe die POI-Liste eingelesen.
2. Wenn das Zusatzfenster geöffnet ist aber nicht die POI-Liste enthält, wird diese in das Fenster eingelesen.
3. Wenn ein POI > 1 eingestellt ist, wird der POI 1 eingestellt und mit ihm gegebenenfalls die Rahmen.
4. Wenn der POI 1 eingestellt ist, wird das Zusatz-Fenster gelöscht.
Wenn Sie im POI 1 bei akitiverten Rahmen den Vollbild-Modus einstellen, werden die Rahmen auch im Vollbild dargetsllt.
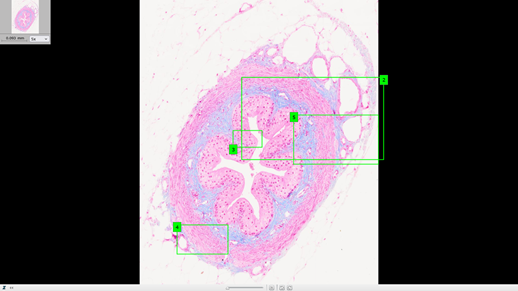
Abb. Vollbild der obigen Einstellung mit eingeschalteten Rahmen.
Die Rahmen haben im Vollbild-Modus keine Funktion. Sie sollen lediglich zur Orientierung dienen, falls Sie im Vollbild-Modus frei
virtuell mikroskopieren möchten.
 |
In diesem Zustand zeigt der Schalter an, dass es für das Präparat, das sich gerade im Mikroskopierfeld befindet, Annotationen gibt. Durch Klick auf den Schalter können Sie in den Annotationsmodus wechseln. Bei einem Moduswechsel zwischen "Ohne Annotationen" und "Mit Annotationen" oder umgekehrt wird im Mikroskopierfeld des Modus, in den Sie wechseln, genau der Ausschnitt eingestellt, der im Mikroskopierfeld des Modus eingestellt war, den Sie verlassen haben (mehr in Kapitel H3.3). |
 |
In diesem Zustand zeigt der Schalter an, dass es für das Präparat, das sich gerade im Mikroskopierfeld befindet, noch keine Annotationen gibt. |

|
Durch Klick auf den Schalter wird die ZOOMIFY-Messfunktion im Mikroskopierfeld installiert (Abb. unten). Die Funktion ist auf mobilen Geräten nicht verfügbar. |
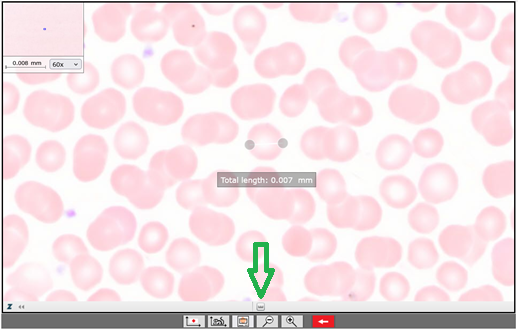
Die Abb. zeigt die im Mikroskopierfenster installierte Messfunktion.
Am unteren Rand des Gesichtsfeldes, unmittelbar über der auf wenige Schalter reduzierten Homburger Schalterleiste
sieht man die
ZOOMIFY-Schalterleiste. Sie besitzt nur diesen Schalter (Begin Measuring):

Er ist in der obigen Abb. mit einem grünen Pfeil markiert. Durch Klick auf den Schalter wird die Messfunktion gestartet und beendet. Bei einer Längenmessung wird der Messbereich durch Klick auf den ersten und Doppelklick auf den zweiten Messpunkt definiert. Zum Löschen der eingeblendeten Messtrecke und des Messwertes klicken Sie auf den Schalter in der ZOOMIFY-Schalterleiste. Um eine weitere Messung durchzuführen, müssen Sie erneut auf den Schalter klicken.
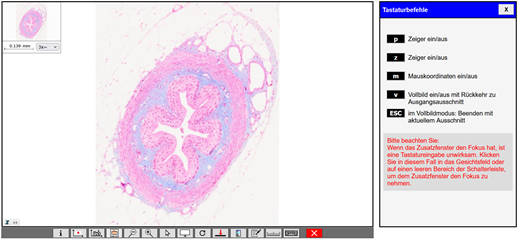
Für das Ein- oder Ausblenden des Zeigers kann entweder die Taste "p" (pointer) oder die Taste "z" (Zeiger) benutzt werden.
Annotationen sind erklärende Anmerkungen zu ausgewählten Objekten im Präparat in Form von
Beschriftungen und/oder Kommentaren. In der Sprache des Programms sind die an den Objekten angebrachten Markierungen
Labels und der Bildausschnitt, an dem sich ein oder mehrere Labels im Präparat befinden, ein
Point of Interest (POI). Programmtechnisch liegt dieser Punkt genau im Zentrum es Auschnitts
und die Größe des Gebietes, das der Ausschnitt umfasst, wird durch den Zoomfaktor bestimmt.
Im nachfolgenden Bild zu H2 repräsentiert jede der in Form von Pfeil und Beschriftung angebrachten Annotationen einen
Label und das gesamte virtuelle Präparat ist der POI 1.
Nicht alle im Programm enthaltenen Präparate sind annotiert.
Auf den Präparateseiten erkennen Sie ein annotiertes Präparat an dem unter dem virtuellen Objektträger oder unter dem Ikon
angebrachten grünen Feld mit der LE-Nummer.
In den Präparatelisten sind die annotierten Präparate durch fette Schrift gekennzeichnet.
Im Modus "Mit Annotationen" wird unmittelbar nach dem Einlesen des ausgewählten Präparates in das Mikroskopierfeld automatisch das Zusatzfenster geöffnet und in ihm eine Liste aller im Präparat vorhandenen POI's und ihrer Labels ausgegeben.
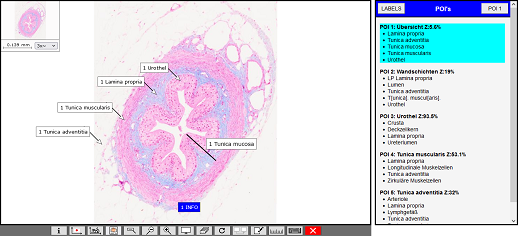
Beim erstmaligen Öffnen eines Präparates sollte - wie in der Abb. zu sehen - der POI 1 cyanfarben markiert sein.
Wenn nach dem erstmaligen Öffnen eines Präparates kein POI markiert ist, laden Sie bitte das Präparat mittels des Schalters
 noch einmal.
noch einmal.
Beim Überfahren des Zusatzfensters (im Folgenden "POI-Fenster") mit der Maus wird der POI, über dem
sich die Maus befindet, mit den zu ihm gehörenden Labels grau hervorgehoben. Wenn Sie in einen solchen grauen
Bereich klicken, wird diese Region im Mikroskopierfeld so eingestellt, dass alle zugehörigen
Labels im Gesichtsfeld liegen und sich die blaue INFO ‑Box in der
Mitte des unteren Randes des Mikroskopierfeldes befindet. Im Zusatzfenster wird der eingestellte POI farbig
hervorgehoben.
Im Bild unten wurde der POI 3 eingestellt.
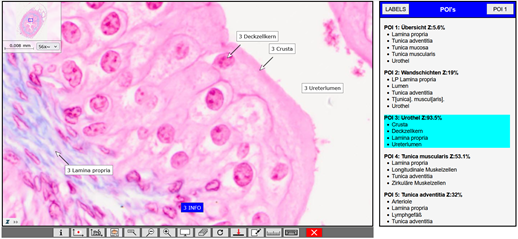
Im Kopf des POI-Fensters befinden sich 2 Schalter

Wenn Sie auf den Schalter "LABELS" klicken, wird im Zusatzfenster die Label-Liste ausgegeben. In der Liste sind
alle im Präparat annotierten Gewebestrukturen in alphabetischer Reihenfolge mit Angabe ihres jeweiligen POI und
des bei diesem bestehenden Zoomfaktors (Z) aufgeführt. Durch Klicken auf einen Eintrag wird im
Mikroskopierfeld die bei POI aufgeführte Region eingestellt.
Im Bild unten wurde in der Labelliste auf "Longitudinale Muskelzellen" geklickt und dadurch der POI 4 eingestellt.
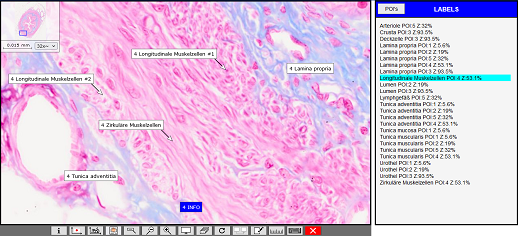
Durch Klick auf den Schalter mit der Aufschrift "POI'S" können Sie zurück zur Liste der POI's wechseln.
Nach Klick auf den Schalter "POI 1" wird wieder die Übersichtsvergrößerung (POI 1) eingestellt.

Sie enthält gegenüber der Homburger Schalterleiste im Modus "Ohne Annotationen" zusätzliche Schalter.
 |
Blendet die Annotationen ein oder aus. |
 |
Gibt im Zusatzfenster eine Liste mit Weblinks aus, die inhaltlich zu dem Präparat in Beziehung stehen, das sich im Mikroskopierfeld befindet. Nach Klick auf einen Eintrag wird die entsprechende Webseite im Browserfenster ausgegeben. |
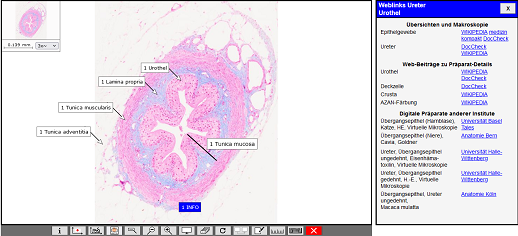
Weblinks zum Homburger Präparat "Ureter".
 |
Wenn sich ein annotiertes Präparat im Mikroskopierfeld befindet, können Sie durch Klick auf den Schalter in den Modus "Ohne Annotationen" wechseln. |

|
Um in den Modus "Mit Annotationen" zurückzukehren, klicken Sie in der Homburger Schalterleiste unter dem Mikroskopierfeld auf den links abgebildeten Schalter (vergl. G8.11 Moduswechsel). |
|
Bei einem Moduswechsel zwischen "Mit Annotationen" und "Ohne Annotationen" oder umgekehrt wird im Mikroskopierfeld des Modus, in den Sie wechseln, genau der Ausschnitt eingestellt, der im Mikroskopierfeld des Modus eingestellt war, den Sie verlassen haben. |
Ein- und Ausschaltn des Volbild-Modus siehe G8.7.
Wenn die Annotationen eingeschaltet sind, werden diese auch im Vollbild-Modus angezeigt (Abb. unten). Es werden jedoch bei Klick auf Annotationen keine Kommentare ausgegeben (siehe H5 ).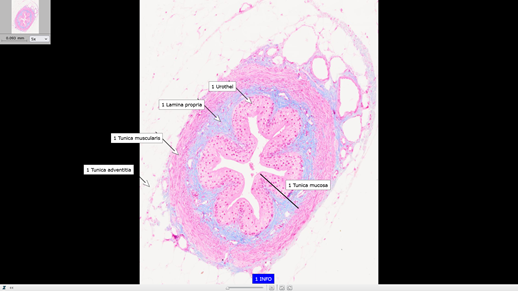
Abb.: Vollbild mit eingeblendeten Annotationen.
Die zu einem POI gehörenden Annotationen haben alle einen definierten Zoombereich, in dem sie sichtbar sind. Dieser wird beim Einstellen des Vollbil-Modus manchmal überschritten, so dass die Annotationen dann nicht sichtar sind. Verringern Sie in solch einem Fall den Zoom des Vollbildes mit der Maus (Mauszeiger in Gesichtdsfeld setzen, Mausrad vorsichtig nach hinten drehen) oder mit dem ZOOMIFY-Schieberegler, bis die Labels sichtbar werden.
Die Rückkehr zum Normalmodus erfolgt mit den Tasten ESC oder "v" oder durch Klick auf den Schalter "Enter Full View / Exit Full View" der ZOOMIFY-Schalterleiste (siehe G8.7).
Wenn Sie im Mikroskopierfeld auf ein blaues INFO ‑Feld oder ein Beschriftungsfeld mit
weißem oder farbigem Hintergrund klicken, wird rechts oben im POI-Fenster ein gelbes Kommentarfeld eingeblendet.
Der Text des Kommentars kann verschiedene Arten von Links enthalte. Das nachfolgende Bild zeigt einen Kommentar zum Label
"Crusta" in POI 3.
Im Vollbild-Modus werden keine Kommentare ausgegeben.
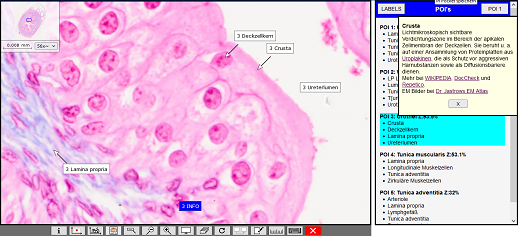
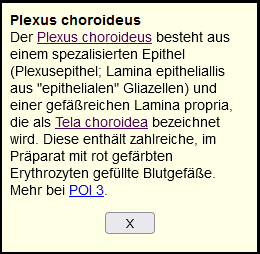
|
Diesen Kommentar erhält man, wenn man im POI 2 auf die Annotation "2 Plexus choroideus" klickt. Er enthält Links zu externen Webseiten und in seiner letzten Textzeile einen Link zu POI 3. Nach Mausklick auf diesen wird im Mikroskopierfeld der POI 3 eingestellt und im Zusatzfenster der POI 3 farbig markiert. Gleichzeitig wird rechts unter dem Zusatzfenster dieser Schalter  eingeblendet. Durch Mausklick auf den Schalter kehren Sie zu POI 2 zurück, Siehe dazu die folgende Abb. |
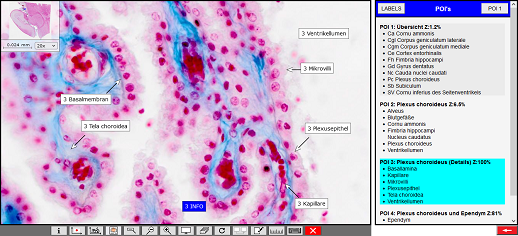
Mikroskopierfeld und Zusatzfenster nach Ausführung von Link zu POI 3. Rechts unter dem Zusatzfenster sieht man den kleinen roten Schalter, der zum Ausgangspunkt des Links zurückführt.
b. Links zu externen Webseiten und zu POI's in anderen Präparaten
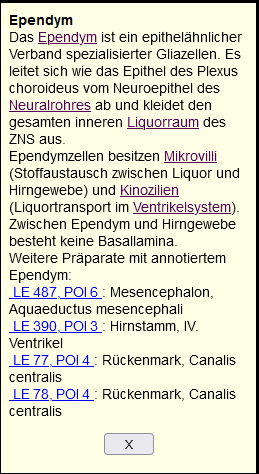 |
Diesen Kommentar erhält man, wenn man im POI 4 auf die Annotation "4 Ependym" klickt. Er enthält Links zu externen Webseiten und am Ende mehrere Links zu POI's in anderen LE's bzw. Präparaten. Nach Mausklick auf einen dieser LE-Links wird ein weiterer Viewer mit Mikroskopierfeld und Zusatzfenster geöffnet und in diesem die LE mit dem angegebenen POI eingestellt. Die Funktionalität dieses Viewers ist im Vergleich zum Standardviewer eingeschränkt. Dementsprechend enthält seine Schalterleiste weniger Schalter. An Stelle eines Schalters zum Schließen des Viewers enthält die Schalterleiste den Schalter 
mit dem Sie zum Ausgangspunkt des Links zurückkehren. |
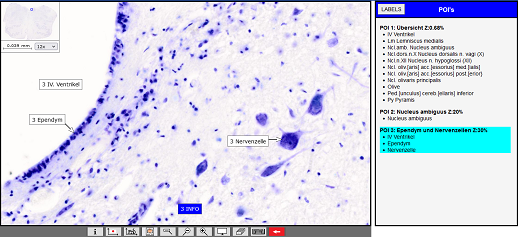
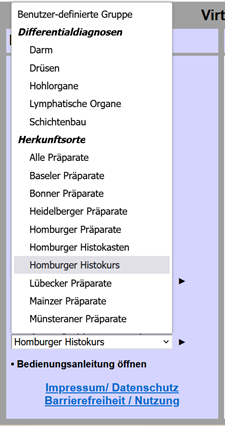
|
Für den Unterricht oder zum Üben können Sie eine Gruppe von Präparaten selbst zusammenstellen oder sich voreingestellte Präparategruppen in vorgegebener oder zufälliger Reihenfolge vom Programm einstellen lassen. Diese Funktionen sind im Funktionsfenster unter der Überschrift in einer Auswahlbox enthalten, in der die Funktion "Homburger Histokurs" voreingestellt ist. Die Abb. zeigt die aufgeklappte Auswahlbox mit den verfügbaren Gruppen. Die 1. Option ist die Benutzer‑definierte Gruppe, die unter F2 behandelt wird. |
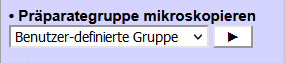
Mit deser Funktion können Dozenten eine Gruppe von Präparaten zusammenstellen und in der von ihnen gewählten
Reihenfolge präsentieren.
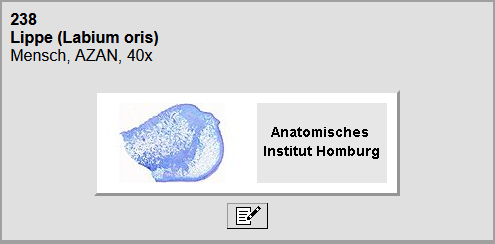
Dieses annotierte Präparat hat die LE-Nr. 238
In den Präparatelisten stehen die LE-Nummern am Ende jedes Eintrags.
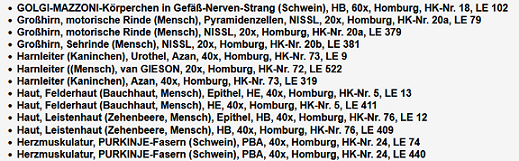
Auszug aus der Liste "Homburger Präparate"
Eine Eingabe könnte z.B. so aussehen:
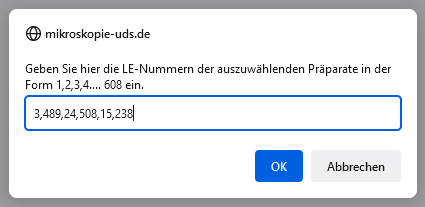
Nach Klick auf den OK-Button startet die Funktion mit dem Präparat LE 3
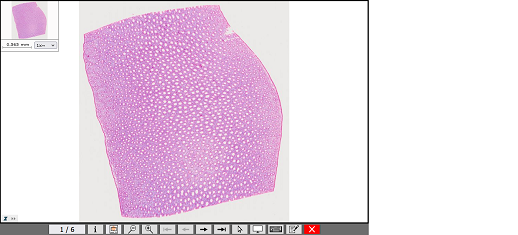
Wenn Sie in einer Sitzung die Seite "Benutzer-definierte Gruppe" schließen, werden die eingegebenen Daten für die Dauer der Sitzung gespeichert. Wenn Sie in der Sitzung die Seite erneut aufrufen oder mittels der Neustart-Funktion ihres Browsers neu starten, werden Sie gefragt, ob Sie die gespeicherten Daten verwenden, ändern oder löschen möchten.

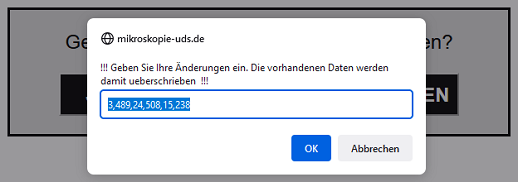
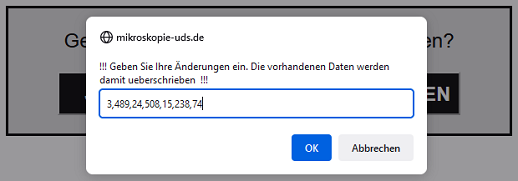
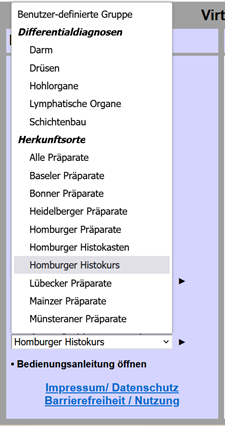
|
Nebenstehend ist noch einmal das Funktionsfenster mit der aufgeklappten Auswahlbox unter der Überschrift |
Um die Reihenfolge der Präparate von normal in zufällig oder umgekehrt zu ändern, laden Sie die Seite mit der Neustartfunktion ihres Browsers erneut und klicken dann auf den Schalter "JA".
In diesem Kapitel wird erklärt, wie Sie die virtuellen Präparate einer selbst zusammengestellten oder einer vordefinierten Gruppe mikroskopieren können.
In der Schalterleiste unter dem Mikroskopierfeld finden sie im Fall der Mikroskopie einer Präparategruppe folgende Homburger Schalter

Von diesen sind gegenüber den Schaltern, die bereits bei den Homburger Schalterleisten für das Mikroskopieren mit und ohne Annotationen besprochen wurden, die folgenden Schalter neu:
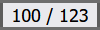 |
Der Schalter zeigt an, das wievielte von der Gesamtzahl der in der Gruppe vorhandenen Präparate aktuell im
Mikroskopierfeld gezeigt wird, im aktuellen Beispiel das 100. von 123. |
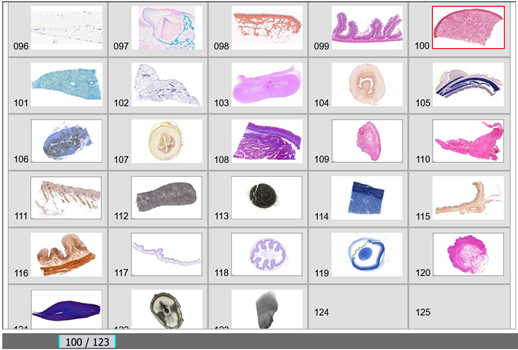
Die Abb. zeigt am Beispiel der Gruppe "Homburger Präparate" die oben beschriebene Situation
Funktionen weiterer Schalter:

|
Holt das nächste Präparat der Gruppe in das Mikroskopierfeld |

|
Holt das letzte Präparat der Gruppe in das Mikroskopierfeld |

|
Holt das vorige Präparat der Gruppe in das Mikroskopierfeld |

|
Holt das erste Präparat der Gruppe in das Mikroskopierfeld |
In den Navigationsanzeigen der virtuellen Präparate einer Präparategruppe gibt es keinen Maßstab (vergl. G4). Als Ersatz ist im Mikrokopierfenster von vornherein die ZOOMIFY-Messfunktion vorhanden. Der dafür zuständige Schalter Begin Measuring

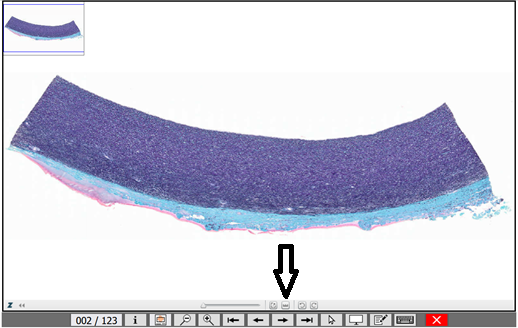
Bereits beim Start sowie bei den meisten weiteren Benutzerinteraktionen mit dem vorliegenden Programm muss sich ein
mobiles Gerät im Querformat Funktionsmodus befinden. Wenn Sie einem Link gefolgt sind und im Zusammenhang damit Ihr
Gerät in den Hochformat Funktionsmodus gedreht haben, dann drehen Sie nach der Rückkehr zum Programm Ihr Gerät
unbedingt wieder in das Querformat und warten Sie, bis der entsprechende Funktionsmodus eingestellt ist,
bevor Sie die nächste Programmaktion starten.
Rahmen (vergl.G8.10) sowie die Messfunktion (G8.12, K5) sind auf Smartphones oder iPhones nicht verfügbar.
Auf einem Smartphone oder auf einem iPhone wird manchmal die Größe des Gesichtsfeldes falsch berechnet, sodass die
Schalterleiste außerhalb des Bildschirms liegt. In diesem Fall müssen Sie die Seite mittels der Neustartfunktion
des Browsers neu laden.
Wir hoffen, dass diese Anleitung für Sie hilfreich war und wünschen Ihnen viel Freude mit dem Programm.
Wir sind ständig bemüht, das Programm weiter zu entwickeln. Sie können uns dabei helfen, indem Sie uns sachliche
oder programmtechnische Fehler mitteilen oder Vorschläge zu inhaltlichen Ergänzungen oder funktionellen
Verbesserungen machen.
Ihre Autoren:
Rudolf Bock¹, Norbert Heckmann¹, Ingrid Lang¹, Alexander Ludwig¹, Johannes Schmitt²
¹ Institut für Anatomie und Zellbiologie
² Institut für Medizinische Biometrie, Epidemiologie und Medizinische Informatik (IMBEI)
Universität des Saarlandes, D-66421 Homburg
http://www.uni-saarland.de/footer/dialog/impressum.html